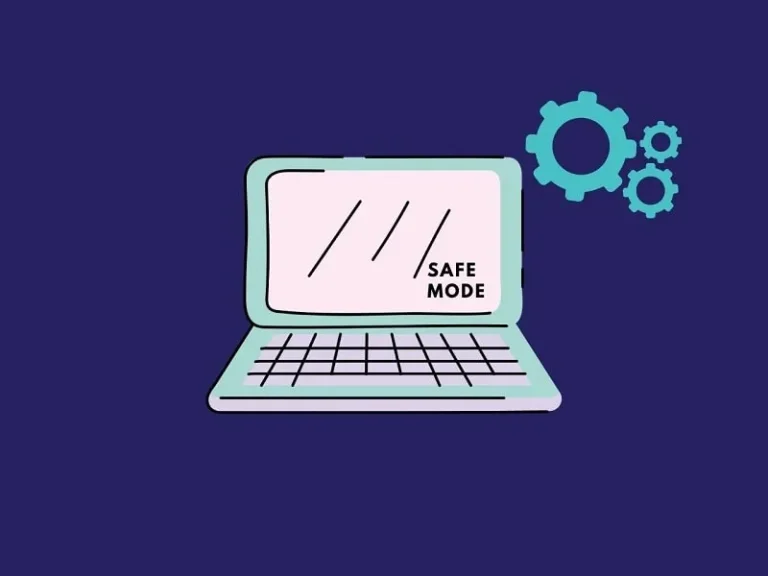Using the Safe Mode option in Windows 11 22H2 will help you to troubleshoot critical issues. Booting into safe mode will only load required drivers and does not load any third-party apps or software. So, If any third-party program is causing trouble, you will able to rectify it. Thus, Safe Mode is the perfect place for troubleshooting.
Previously, it was possible to access Safe Mode at boot time by pressing the appropriate keys (F8). However, due to the reduction in startup time, this is becoming increasingly difficult. Furthermore, now many computer manufacturers disabled this option.
That is why you need to learn the other method of booting Windows 11 into Safe Mode. And, this article has covered all the methods you can use to boot Windows 11 in Safe Mode. However, before moving on to the methods, you should be aware of the different types of Safe Modes to choose the appropriate one for troubleshooting.
The types of Safe Mode
There are three different types of Safe Mode. Here are some details about all three types. It will help you choose the right mode.
- Safe Mode – If you’ve installed a third-party Windows program or driver, and if that is causing trouble. Then, this basic safe mode allows you to remove it. In this mode, only the basic drivers required to start Windows are loaded. The graphics driver will also not load in this mode.
- Safe Mode with Networking – This mode loads network drivers alongside the basic Windows drivers and programs. So you can stay connected to the Internet even while in safe mode. Well, it’s not a good idea to use the Internet in safe mode.
- Safe Mode with Command Prompt – This safe mode is used for advanced troubleshooting. It means that without networking and desktop, only the command prompt opens. So, beware while selecting this mode.
Ok, so now you’re familiar with Safe Mode types and would be able to select one appropriately when prompted. Next, let’s look at how we can boot into Safe Mode.
Contents
- 1 How to Boot Windows 11 in Safe Mode.
- 1.1 1. Use Settings App to Boot Windows 11 in Safe Mode.
- 1.2 2. Boot into Windows RE from Start Menu.
- 1.3 3. Boot Windows 11 in Windows RE from Sign-in Screen.
- 1.4 4. Start Windows 11 in Safe Mode using Windows PowerShell.
- 1.5 5. Launch Safe Mode Directly using System Configuration App.
- 1.6 6. Use Windows 11 Installation Drive
How to Boot Windows 11 in Safe Mode.
1. Use Settings App to Boot Windows 11 in Safe Mode.
By using Windows 11 Setting App, you can enter into Windows RE (Recovery Environment). And, Windows RE lets you access Startup settings to enable safe mode. So, it’s not as complicated as it sounds.
- Find the Settings App by using the Windows 11 search and open it. To open the Settings App, you can also press the Windows + I shortcut key.
- System settings will be launched by default in Settings App. Click on the Recovery option.
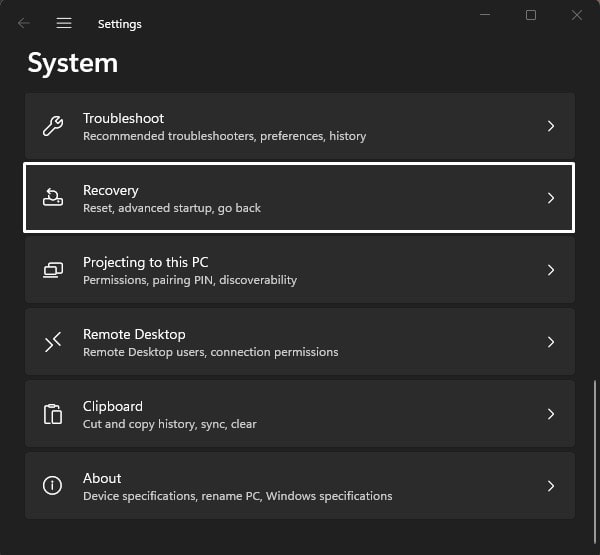
- You’ll see a list of recovery options. Just do click on the ‘Restart now’ button in the ‘Advanced startup’ section.
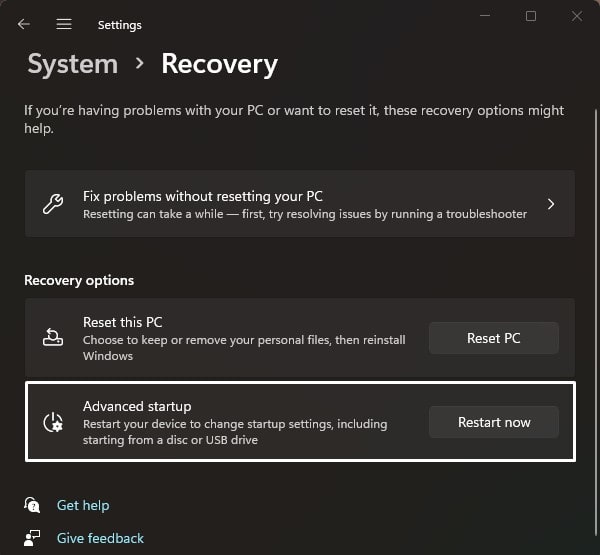
- A confirmation window will also appear, do click on “Restart now” to confirm.
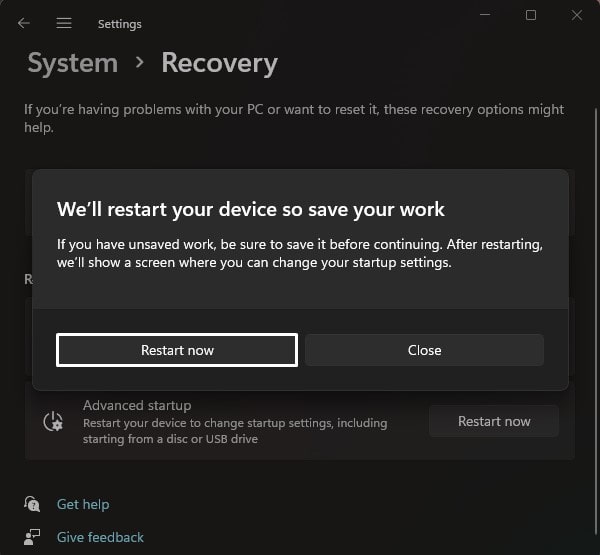
- The advanced startup option lets you boot your computer in Windows Recovery Enviourement. So, that you can change startup settings.
Open Startup Settings using Windows RE.
- After that, you’ll see three options in Window RE. Click on Troubleshoot.
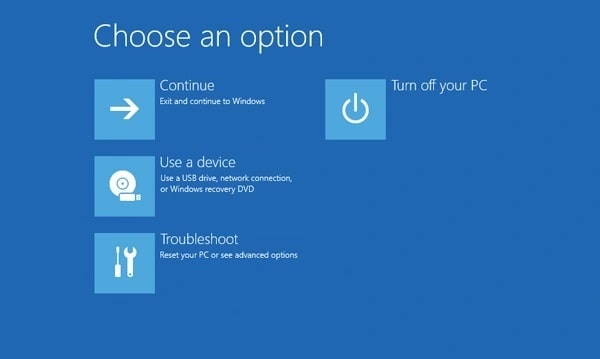
- Select Advanced Options in the Troubleshoot screen.
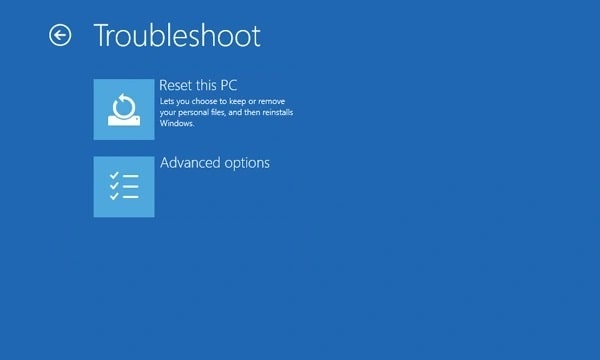
- Now from the Advanced options, select “Startup Settings”.
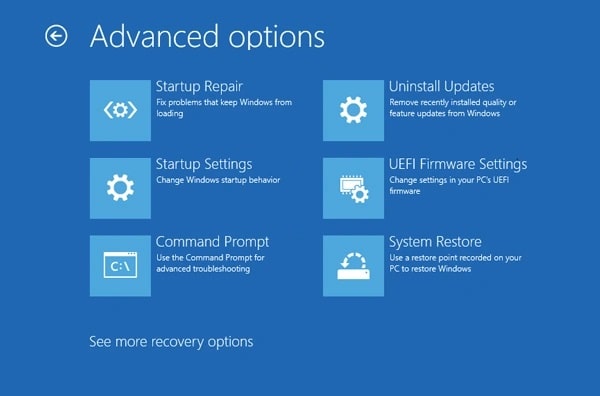
- To open the Startup Settings, click on Restart.
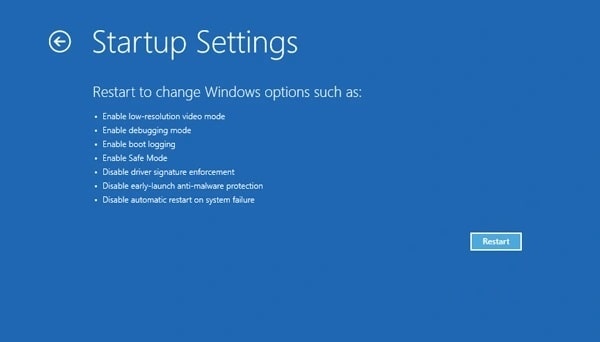
- After Windows reboots, the Startup Settings window appears. Here you will find all three safe modes. You just have to press the number to boot into safe mode. Safe modes range from 4 to 6. Either press, the number keys (4,5, or 6) or function keys to boot into safe mode (F4, F5, or F6).
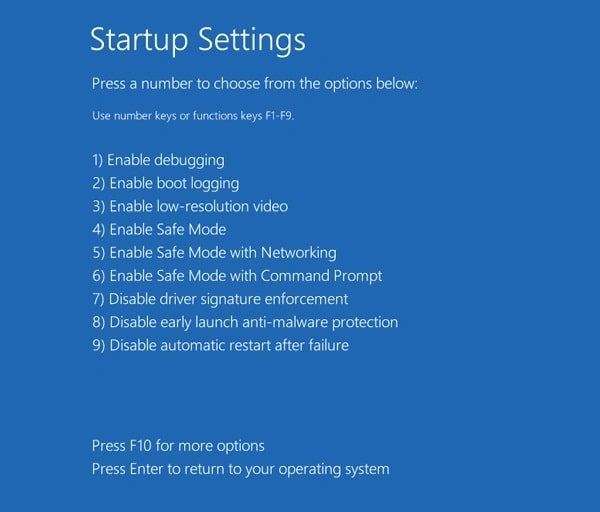
- After you press the appropriate key, Windows will automatically boot into safe mode. In safe mode, you’ll see safe mode written in the four corners of the screen. You’ll also see the OS build number.
How to exit from safe mode?
You can exit safe mode and start Windows 11 normally by shutting down Windows and restarting it.
2. Boot into Windows RE from Start Menu.
Now you know how to get to safe mode once you enter the Windows RE (Recovery Environment). Here’s how you can quickly access Windows RE from the Start Menu. Using this method eliminates the need to use the settings app.
- Press the Windows key or click on the Start button.
- Click on the power button. (That you use to shut down and restart Windows.)
- Hold down the SHIFT key and then click on Restart.
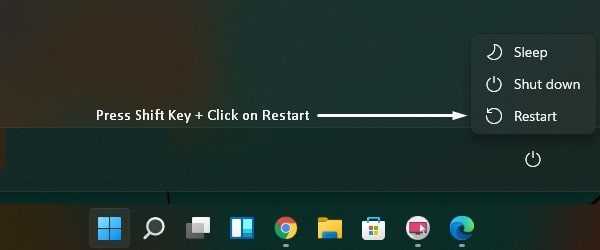
- Now, Windows will restart into Windows RE. After that, you can follow the first method’s steps.
3. Boot Windows 11 in Windows RE from Sign-in Screen.
If you cannot sign in to Windows 11, you can directly access Windows RE from the sign-in screen.
- On the Windows 11 sign-in screen, click the power icon. You can find it in the bottom right corner.
- Next, hold down the SHIFT key on the keyboard and click Restart.
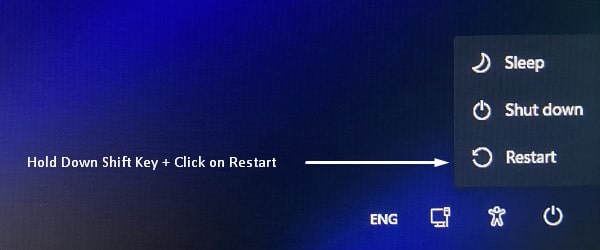
That’s it, Windows will now restart, and Windows RE will now open. As soon as you open Windows RE, follow the first method step to enter in safe mode.
4. Start Windows 11 in Safe Mode using Windows PowerShell.
You can boot into safe mode using the command prompt. However, Command Prompt will only take you to Windows Recovery Environment. Then, you can enable safe mode by following the steps mentioned in the first method.
- Right-click on any desktop area and choose “Open in Windows Terminal” from the context menu. (Alternatively, you can search for Windows Terminal or Windows PowerShell.)
- The Windows PowerShell window will open. Please enter the following command and press enter to execute it. (Do save all your work before running this command.)
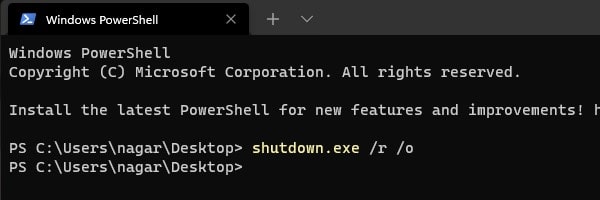
shutdown.exe /r /o- You”ll now receive a prompt that – You’re about to be signed out – Windows will shut down in less than a minute.
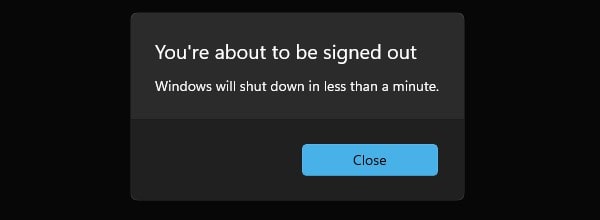
- Click on Close and wait. Windows will log out and start in Windows Recovery Mode. From this, you can access safe mode.
5. Launch Safe Mode Directly using System Configuration App.
Suppose you do not want to use Windows Recovery and want to open Windows 11 in safe mode directly. Then, you can use System Configuration App. Usually, when you shut down the computer, Windows exits from safe mode. But, if you want Windows to keep booting into safe mode, then this method will be helpful for you.
- Search for System Configuration App in Windows 11, and, Click on Open.
- The System Configuration window will open. Click on the Boot tab.
- Choose Safe boot from the Boot options. Keep the minimal option selected, and click OK.
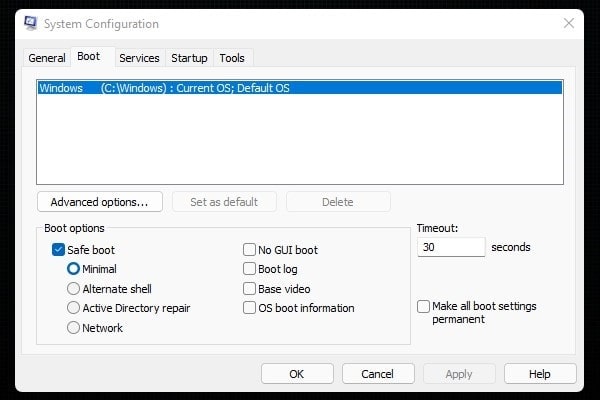
- Now, Windows will ask you to restart. When you click on it, Windows will now boot in safe mode.
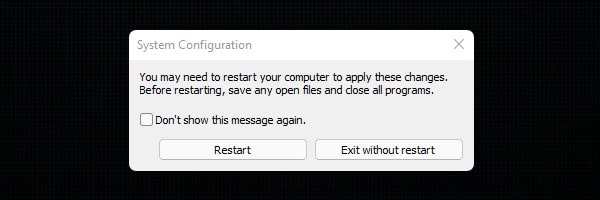
How to exit from safe mode?
Open the System Configuration App again to exit from safe mode. This time, uncheck the safe boot option. Click on ok and then click on restart.
6. Use Windows 11 Installation Drive
If you’re facing BSOD errors and are unable to boot Windows. Then, you can take the help of an installation drive to enter into safe mode. First, you need to create a Windows 11 bootable USB Drive. That you can easily create using Windows 11 ISO file and the Rufus tool. Yes, to create a bootable drive, you need another working PC.
- Turn off your computer and Insert a bootable USB Drive of Windows 11. Now, start the computer and boot from that drive. You might need to change the boot device options from BIOS settings.
- After Windows 11 setup window appears, select the language if necessary and click Next.
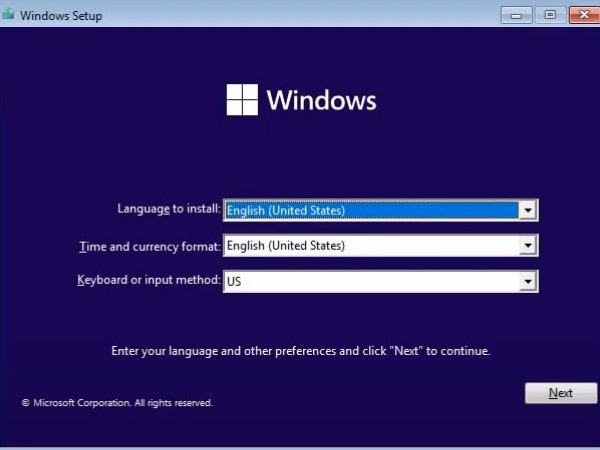
- You’ll find the “Repair your computer” option in the next window, click on it.
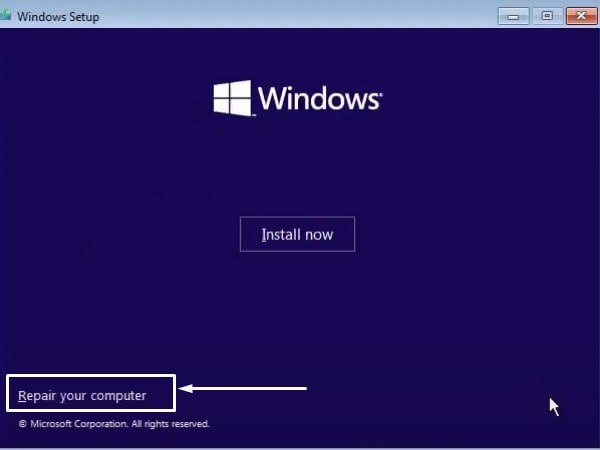
- Click on troubleshoot > command prompt.
- To boot into safe mode, type the following command into the command prompt:
bcdedit /set {default} safeboot minimal- Close CMD and click on Continue. Now, Windows will boot into safe mode.
- Run the following command to disable Windows 11 safe mode and boot normally.
bcdedit /deletevalue {default} safebootSo these are the steps to boot into safe mode if Windows 11 can’t start normally. If you know any other better way, let me know in comment section.